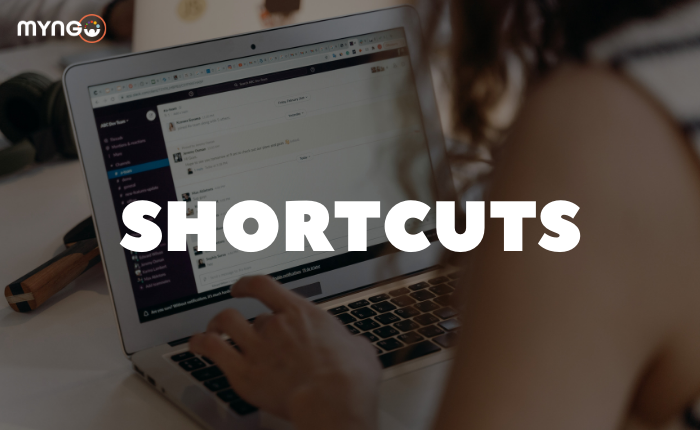
About Lesson
There are many keyboard shortcuts that can be used in Slack to facilitate your interaction with the platform. These shortcuts may vary depending on whether you use Mac or Windows. Here are some examples:
- Go to a Conversation: Ctrl+K
- Go to Direct Messages (DM): Ctrl+Shift+K
- Go to Channels: Ctrl+Shift+L
- Go to Mentions: Ctrl+Shift+M (Desktop app only)
- Go to People: Ctrl+Shift+E
- Go to Saved Items: Ctrl+Shift+S
- Go to next Section: F6
- Go to previous Section: Shift+F6
- Go to next Unread: Alt+Shift+Down
- Go to previous Unread: Alt+Shift+Up
- Go to next Channel/DM: Alt+Right
- Go to previous Channel/DM: Alt+Left
- Go to next Workspace: Ctrl+Tab (Windows), Ctrl+] (Linux)
- Go to previous Workspace: Ctrl+Shift+Tab (Windows), Ctrl+Shift+[ (Linux)
- Go to a specific Workspace: Ctrl+[number under workspace icon] (Desktop app only)
- Go to Channel Info: Ctrl+Shift+I
- Go to New Message: Ctrl+N
- Go to Preferences: Ctrl+, (Desktop app only)
- Go to Threads: Ctrl+Shift+T (Desktop app only)
- Toggle right pane: Ctrl+.
- Toggle Full-Screen View: Ctrl+Shift+F
- Search current Channel/Conversation: Ctrl+F
- Go to previous Search: Ctrl+G
We also leave you the Slack page where you can find more information about the shortcuts you can use either on Mac or Windows.
https://slack.com/help/articles/115003340723-Navigate-Slack-with-your-keyboard