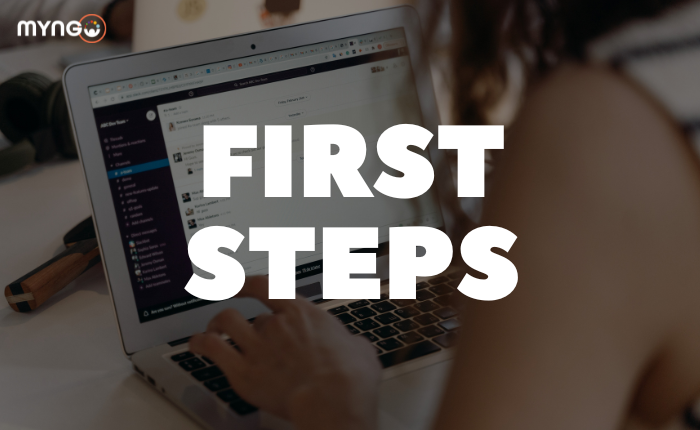
About Lesson
Once you have created your account and you are in a workspace, it’s time to personalise your profile a bit!
Here are the two basic elements to do so:
- Complete your profile: On your computer, click on your default profile picture at the top right / Click Profile in the menu, then click Edit profile / Let others know what your role is and add a profile picture / Click Save changes.
- How to set up your notifications: On your computer, click on your profile picture at the top right. / Select Preferences from the menu to open your notification preferences. / Choose the activity you want to receive notifications about, then set any additional notification preferences you prefer.