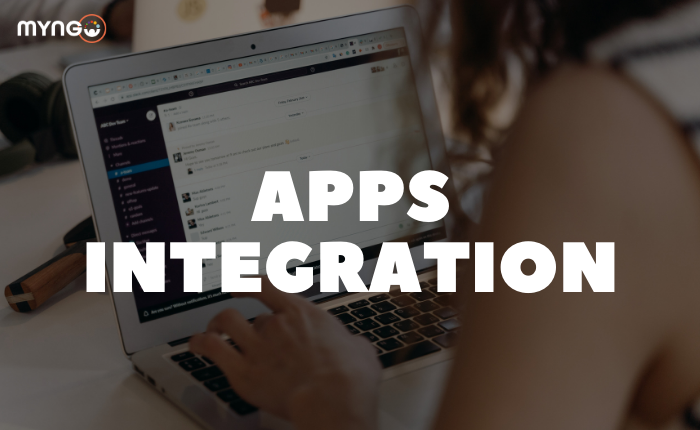
By default, any member of a Slack workspace can install an app. Once an app is installed, all workspace members will be able to connect their accounts to use it.
Follow the steps below to install an app:
-
On the computer, click Apps at the top of the left sidebar. If you don’t see this option, click More to find it.
-
Search for the application, then click Add. You will be redirected to the Slack App Directory.
-
Click Add to Slack.
-
Follow the prompts to install the app.
Note: If an app is already installed, you will be prompted to connect your account.
In any case, all Apps added to the workspace must first be approved by the owner of the workspace. In case the application is not yet approved, simply follow the same steps as before, adding a short message (optional) to the workspace owner, explaining why it would be good to start using that App, and wait for the approval before you can install it.