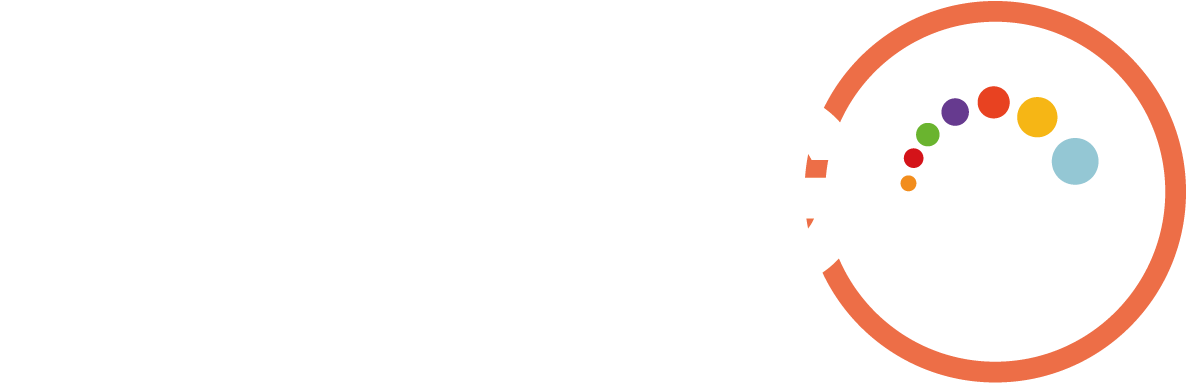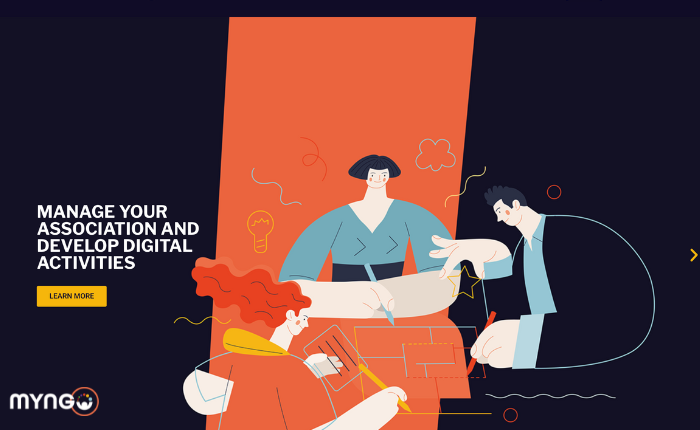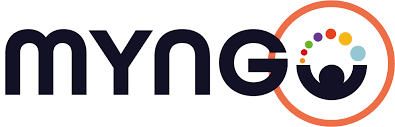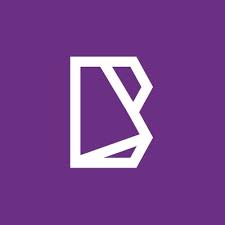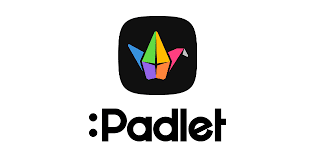Here’s a step-by-step tutorial on how to do mailing in Microsoft Word:
Step 1: Set up your mailing list
Before you can start a mail merge in Microsoft Word, you need to have a mailing list ready. This can be in the form of an Excel spreadsheet or a Word document table. Ensure that your mailing list contains all the necessary information you want to include in your mailings, such as names, addresses, and any other relevant details.
Step 2: Create the main document
Open Microsoft Word and create a new document. This will serve as the main document for your mailing. Design the document with placeholders for the recipient’s information that you will later merge from your mailing list. For example, you can use placeholders like <<FirstName>>, <<LastName>>, <<Address>>, etc. These placeholders will be replaced with actual values from your mailing list during the mail merge process.
Step 3: Start the mail merge
Go to the “Mailings” tab in the Microsoft Word ribbon, and click on the “Start Mail Merge” button. From the drop-down menu, select the type of mail merge you want to perform. For a basic mailing, choose “Letters.”
Step 4: Select the recipient list
Click on the “Select Recipients” button in the “Mailings” tab, and choose the location of your mailing list. If your list is in an Excel spreadsheet, select “Use an Existing List” and browse for the file. If your list is in a Word document table, select “Type a New List” and manually enter the recipient information.
Step 5: Insert merge fields
Position your cursor in the main document where you want to insert the first merge field, such as the recipient’s name. From the “Mailings” tab, click on the “Insert Merge Field” button and select the field you want to insert, such as “First Name.” Repeat this process for each merge field you want to include.
Step 6: Preview and customize your mailings
To ensure that your mail merge is working correctly, click on the “Preview Results” button in the “Mailings” tab. This will display a preview of how each merged document will look. Use the navigation buttons in the “Mailings” tab to scroll through the records and verify that the data is merging correctly. If necessary, make any adjustments or formatting changes to improve the appearance of your mailings.
Step 7: Complete the merge
Once you are satisfied with the preview, click on the “Finish & Merge” button in the “Mailings” tab. From the drop-down menu, select the appropriate action based on what you want to do with the merged documents. For example, you can choose to “Print Documents” or “Send Email Messages.” Follow the prompts to complete the merge process.
That’s it! You have successfully completed a mail merge in Microsoft Word. You can now generate personalized letters, envelopes, labels, or other types of mailings based on your mailing list. Remember to save your main document for future use or modifications, and keep a backup of your mailing list to avoid data loss.