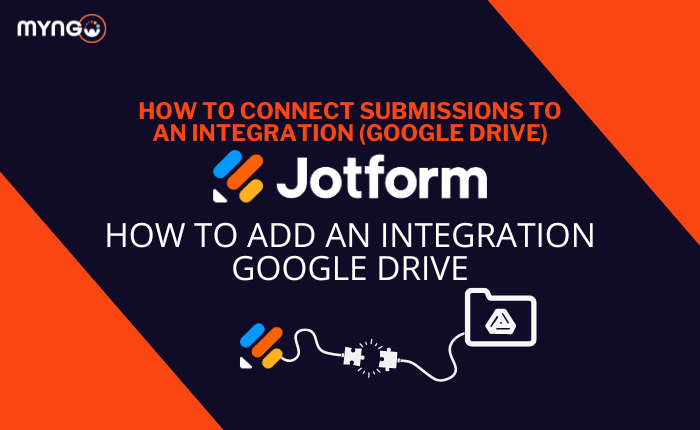
Welcome to the lesson on integrating Jotform with other applications. Integrations allow you to connect Jotform with various apps to streamline your workflow and automate data management. Today, we’ll focus on integrating Jotform with Google Drive. This integration will help you automatically save form submissions and uploaded files directly to your Google Drive, reducing manual data entry and ensuring your data is always up-to-date.
- What Integrations Are: Integrations allow you to connect Jotform with other applications to streamline workflows and automate data management.
- Benefits of Using Integrations: They enhance productivity by reducing manual data entry, ensuring data consistency, and enabling real-time updates across platforms.
Let’s go through the steps to integrate Jotform with Google Drive. First, open your form in the Jotform form builder. Navigate to the settings and select the integrations tab. From the list of available integrations, choose Google Drive. You’ll need to authenticate your Google account to grant Jotform access. Once authenticated, configure the integration by selecting a specific folder in your Google Drive where you want the submissions to be saved. You can customize how the files and submission data are organized within the folder.
Please follow these steps:
- Accessing Integrations: Navigate to the integrations section in the Jotform form builder.
- Selecting Google Drive: Choose Google Drive from the list of available integrations.
- Authentication: Authenticate your Google account to allow Jotform access.
- Configuring the Integration: Set up the integration by choosing a specific folder in Google Drive where the submissions will be saved. Customize how the files and submission data will be organized within the folder.