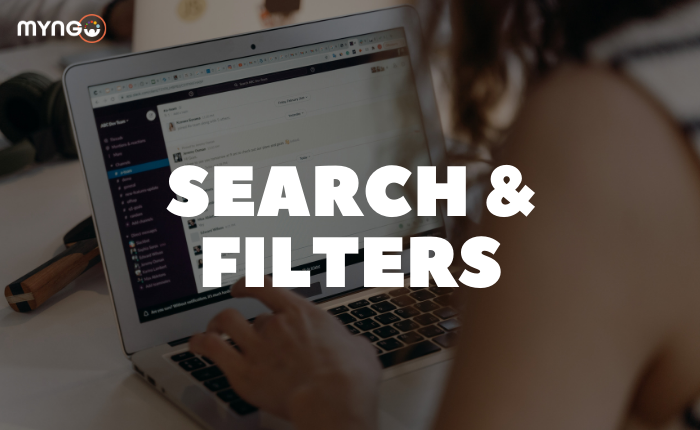
About Lesson
Once you’ve been on Slack for a while, you’ll have accumulated a lot of conversations and files that you might want to access in the future. We’ll help you understand how to use its search engine in a concise way.
How to start a search?
- Click on the search field at the top of Slack.
- Under the search field, select the type of results you want: messages, files, people or channels.
- Type what you’re looking for in the search field. To narrow your search, you can include modifiers (learn more about modifiers in the next section).
- Select an option from the list or press “Enter” to see them all.
Narrow the search with modifiers
- Add quotes to search for a specific phrase
- Add a dash in front of a specific word to skip results containing that word.
- Add in: and the name of a channel, team member or section to search within specific conversations.
- Add from: in front of a Slack name (@) to search for information shared by a specific person.
- Add with: in front of a Slack name (@) to search within conversation threads and direct messages with a specific person.
- Add is:saved or includes:pin to search for something you’ve added to your saved items or pinned to a conversation.
- Add before-of: , after: , or when: in front of a date or during: in front of a month or year.
Filter and sort search results.
After performing a search:
- Click Messages, Archives, Channels or People at the top of the search to switch between types of results.
- Click Sort below the filter menus to choose a sorting preference.
- Click one of the drop-down menus above your search results to select a filter.
- If you are searching for messages or files, click More filters to apply additional filtering options.