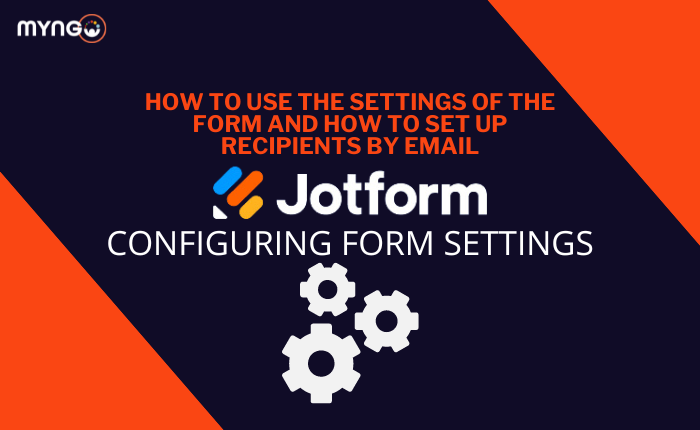
About Lesson
Welcome to the lesson on configuring your form settings in Jotform. We’ll start by customizing the form title and description to ensure your users understand the purpose of the form and how to fill it out. Next, we’ll go over setting the form’s status to control when it’s available for users to fill out. We’ll also cover customizing the form’s layout and design to align with your branding, and setting up form warnings to provide feedback to users if they enter incorrect information or miss required fields.
- Form Title and Description: The form title and description provide users with context and instructions. It’s important to make these clear and concise.
- Form Status: You can set the form’s status to active, disabled, or scheduled to be active within a specific date range.
- Form Layout and Design: Jotform allows you to customize the form’s layout and design to match your brand’s look and feel. This includes changing colors, fonts, and the overall theme.
- Form Warnings: Custom warnings can be set up to guide users if they enter incorrect information or if required fields are left blank.