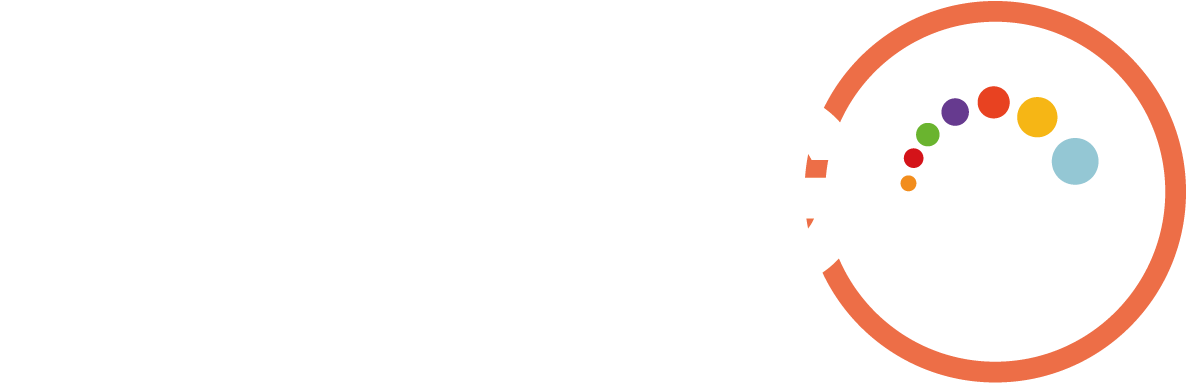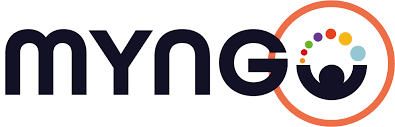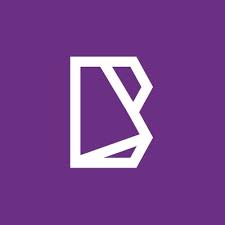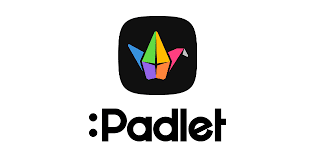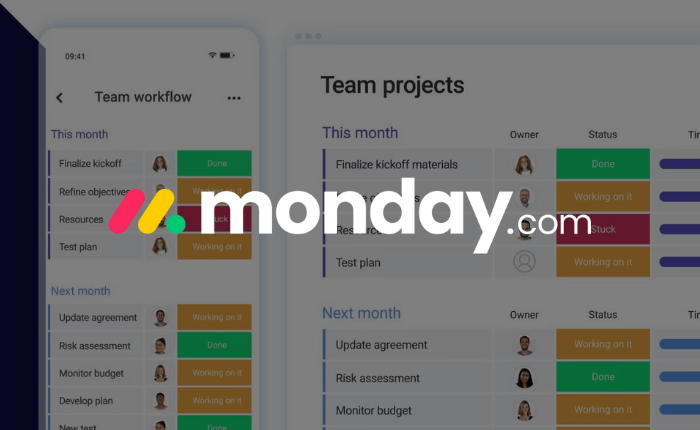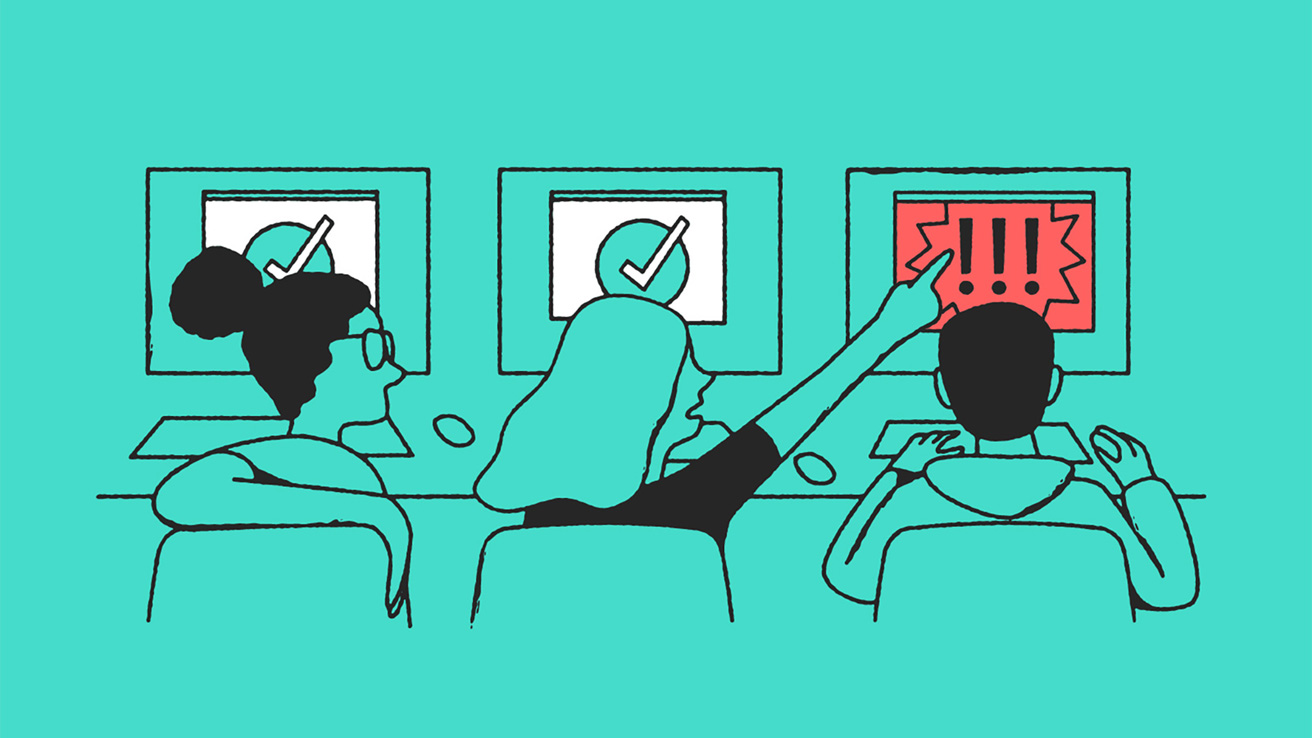10 Features You Didn’t Know About Zoom
Introduction
Zoom has revolutionized remote communication and collaboration, becoming an integral part of our daily lives. While many people are familiar with the basic functionalities of Zoom, such as video conferencing and screen sharing, there are numerous hidden features that can take your Zoom experience to the next level. In this article, we will explore ten lesser-known features that you probably didn’t know about Zoom.
1. Virtual Backgrounds
One of the most popular features of Zoom is the ability to use virtual backgrounds. Instead of showing your actual surroundings during a video call, you can replace it with an image or a video. This feature allows you to maintain privacy or simply have some fun during meetings. To enable virtual backgrounds, go to your Zoom settings, navigate to the “Virtual Background” tab, and choose from the provided options or upload your own image or video.
2. Whiteboard Collaboration
Collaboration is essential in many meetings, and Zoom offers a unique feature called Whiteboard Collaboration. This feature allows participants to sketch ideas, draw diagrams, or write notes together in real-time. To access the whiteboard, click on the “Share Screen” button and select the “Whiteboard” option. You can then use various tools like pens, shapes, and colors to collaborate visually with other participants.
3. Breakout Rooms
Breakout Rooms are an excellent feature for facilitating small group discussions within a larger meeting. This feature is particularly useful in educational settings or team-building exercises. Hosts can assign participants to different breakout rooms, and each room functions as a separate Zoom meeting. Participants can freely discuss and collaborate within their assigned room. The host can then join any breakout room to provide guidance or join in the conversation. To enable Breakout Rooms, go to your Zoom settings and ensure that the feature is enabled.
4. Live Transcription
Zoom’s Live Transcription feature provides real-time captions during a meeting, making it more accessible to individuals with hearing impairments or those who prefer reading the text alongside the audio. To enable Live Transcription, click on the “Closed Caption” button at the bottom of your Zoom window and select “Enable Auto-Transcription.” Zoom will generate captions for the ongoing conversation, enhancing the inclusivity and understanding of the meeting.
5. Touch Up My Appearance
For those who want to look their best during video calls, Zoom offers a “Touch Up My Appearance” feature. This feature subtly smooths out the appearance of your skin, reducing the visibility of blemishes or imperfections. To enable this feature, go to your Zoom settings and navigate to the “Video” tab. Check the box that says “Touch Up My Appearance” to apply the filter automatically during your video calls.
6. Multi-pin and Spotlight
Zoom allows hosts to pin multiple participants’ videos on the screen simultaneously. This is particularly useful when you want to focus on specific individuals or have multiple presenters. To pin a participant’s video, right-click on their video thumbnail and select “Pin Video.” Additionally, hosts can use the Spotlight feature to make a speaker’s video the primary focus for all participants, even if someone else starts speaking. Simply click on the participant’s video, select “More,” and choose “Spotlight Video.”
7. Keyboard Shortcuts
Zoom offers a range of keyboard shortcuts that can significantly enhance your meeting experience. These shortcuts allow you to quickly mute or unmute your microphone, start or stop video, share your screen, and more. To view the complete list of keyboard shortcuts, press Alt + H on Windows or Command + ? on Mac during a Zoom meeting. Familiarizing yourself with these shortcuts can help you navigate Zoom more efficiently.
8. Polling
Engage your participants and gather instant feedback through Zoom’s Polling feature
Hosts can create single or multiple-choice questions and launch polls during a meeting. Participants can then respond, and hosts can view the results in real-time. Polling is a valuable tool for gathering opinions, making decisions, or conducting interactive sessions. To access the Polling feature, go to your Zoom settings, navigate to the “Meeting” tab, and ensure that polling is enabled.
9. Waiting Room Customization
The Waiting Room feature allows hosts to hold participants in a virtual waiting area before admitting them into the meeting. Zoom provides the option to customize your waiting room with your branding, including your logo and background image. This customization adds a professional touch and makes participants feel more connected to your organization. To customize your waiting room, go to your Zoom settings, navigate to the “In Meeting (Advanced)” tab, and click on “Customize Waiting Room.”
10. Recording and Transcripts
Zoom offers the ability to record your meetings, which can be invaluable for later reference or sharing with absent participants. Additionally, Zoom can automatically generate a transcript of the recorded meeting. To enable recording, click on the “Record” button in the Zoom toolbar. After the meeting ends, Zoom will process the recording and provide you with a downloadable file, including the transcript if enabled.
Conclusion
Zoom continues to be a leader in remote communication, and its hidden features add depth and versatility to the platform. From virtual backgrounds to whiteboard collaboration, breakout rooms, live transcription, touch-up filters, multi-pin and spotlight, keyboard shortcuts, polling, waiting room customization, and recording with transcripts, these features offer new possibilities for enhancing meetings, increasing engagement, and improving productivity. Take the time to explore these hidden gems and make the most out of your Zoom experience.